Configurer mon moteur de réservation en ligne pour restaurant
Le moteur de réservation permet aux internautes de réserver un nombre de couverts à une heure précise en fonction des disponibilités de votre restaurant.
Pour pouvoir l'utiliser, il faut d'abord le configurer. Nous allons donc dans ce tutoriel vous guider pour réaliser toutes les étapes de cette configuration vous-même.
Pour commencer, rendez-vous dans le menus "Configuration" de la partie "Restaurant en ligne".
1. Ajouter un service
Pour ajouter un service, cliquez sur le bouton "Ajouter".
Cette partie permet de lister tous les services que vous proposez, par exemple le service du déjeuner ou du dîner.
Pour la création d'un service, il est nécessaire de lui donner un titre et une durée moyenne d'occupation d'une table pour pouvoir avoir la possibilité de proposer la même table dès que les clients ont fini leur repas.
Vous avez aussi la possibilité de donner une description au service, mais attention, elle sera visible par vos clients.
Il faut ensuite indiquer le nombre de couverts disponibles à la réservation en ligne ainsi que le nombre de couverts maximal qui peuvent arriver en même temps (pour que la cuisine puisse suivre le flux).
Les deux nombres peuvent être égaux, mais si vous ne voulez pas recevoir tous vos clients en même temps, n'hésitez pas à mettre un nombre maximal par créneau plus petit.
Ensuite, indiquez le nombre maximum de couverts par table disponible à la réservation en ligne.
Vous avez la possibilité d'activer ou non la liste d'attente. Si vous l'activez, sachez que toutes les réservations seront "en attente" et que vous devez les confirmer ou les refuser manuellement ! La liste d'attente prend le dessus sur la configuration faite préalablement.
Pour en savoir plus sur le fonctionnement de la liste d'attente, cliquez sur ce lien : **tuto liste d'attente**
Choisissez votre canal (si vous n'en n'avez pas, allez à l'étape 3) où vous souhaitez publier votre service : le Site web Klixi, un Widget sur un autre site web ou encore une landing page.
Enfin, cliquez sur "Ajouter", puis sur l'icône d'édition avec une page et un crayon pour renseigner les disponibilités du service.
Vous pouvez ainsi choisir les jours de la semaine où le service sera disponible.
Vous avez aussi la possibilité de définir une date de début et de fin, en cas de services exceptionnels par exemple.
Précisez aussi l’heure de début et de fin de la journée du service (mettez bien l'heure de la fin du service et pas l'heure à laquelle vous acceptez vos derniers clients).
Si les horaires sont différents tous les jours, vous pouvez ajouter autant de disponibilités que vous souhaitez.
2. Ajouter des indisponibilités
Dans cette partie, vous avez la possibilité d'ajouter des périodes de fermetures exceptionnelles, et vous pouvez aussi ajouter les jours fériés.
Vous pouvez également mettre vos indisponibilités directement dans l'agenda, mais cet onglet sera plus rapide pour mettre des fermetures de longue durée comme les congés annuels.
3. Ajouter des canaux
Dans l'onglet "Canaux", cliquez sur "ajouter" pour ajouter l'endroit où votre réservation en ligne se trouve (sur votre site Klixi, en widget sur un site externe, sur google, sur une landing page...).
4. Sélectionner des conditions d'annulation
Valable uniquement si vous avez un site Klixi.
Créez vos conditions d'annulation dans la partie Site web > contenus > établissement > informations légales.
Rendez-vous ensuite dans la configuration de la réservation puis dans l'onglet "Conditions" et sélectionnez vos conditions d'annulation, préalablement créées au niveau de votre établissement.
Pour en savoir plus sur la création des conditions d'utilisation et des informations légales, nous vous invitons à consulter ce tutoriel : création des mentions légales
5. L'onglet "Avancé"
Enfin, dans l’onglet « Avancé » vous pouvez modifier l’intervalle de découpage de la plage horaire réservable en minutes et le délai minimum entre chaque réservation, le temps de nettoyer la table par exemple.
6. Option pour les hotels-restaurants : faire remonter les résa dans Thais Soft
7. Configurer le paiement en ligne
Il est aussi possible de proposer le paiement en ligne. Pour cela, allez dans l'onglet "Paiement" puis dans "Règles".
Ici, cliquez sur le bouton pour activer le paiement en ligne, puis précisez le nombre minimum de couverts pour permettre le paiement en ligne et vous pouvez ajouter un acompte par couvert (vous pouvez les mettre à 0 si vous le souhaitez).
Allez ensuite dans l'onglet "Passerelles", vous avez deux options : VivaWallet ou Stripe. Pour VivaWallet, il vous faudra le "Merchant id", la clé d'API et le nom de domaine. Pour Stripe, il vous faudra la clé publique et la clé privée d'API.
N'oubliez pas de cocher la mention "Proposer ce mode de paiement", vous pouvez aussi sélectionner les deux options si vous le souhaitez.
Votre moteur de réservation en ligne est maintenant bien configuré, vous n'avez plus qu'à l'implanter sur votre site web et consulter votre cahier de réservation pour voir vos réservations.
8. Personnaliser et activer les notifications clients
Dans
la partie "Messages", vous pourrez les activer ou les désactiver grâce à
la coche et choisir le moyen de contact (email ou SMS - attention pour
les SMS, vous devez acheter des crédits).
Vous
pouvez personnaliser le texte des notifications qui partent vers le
client (confirmation de réservation, rappel, annulation..) en cliquant
sur le crayon.
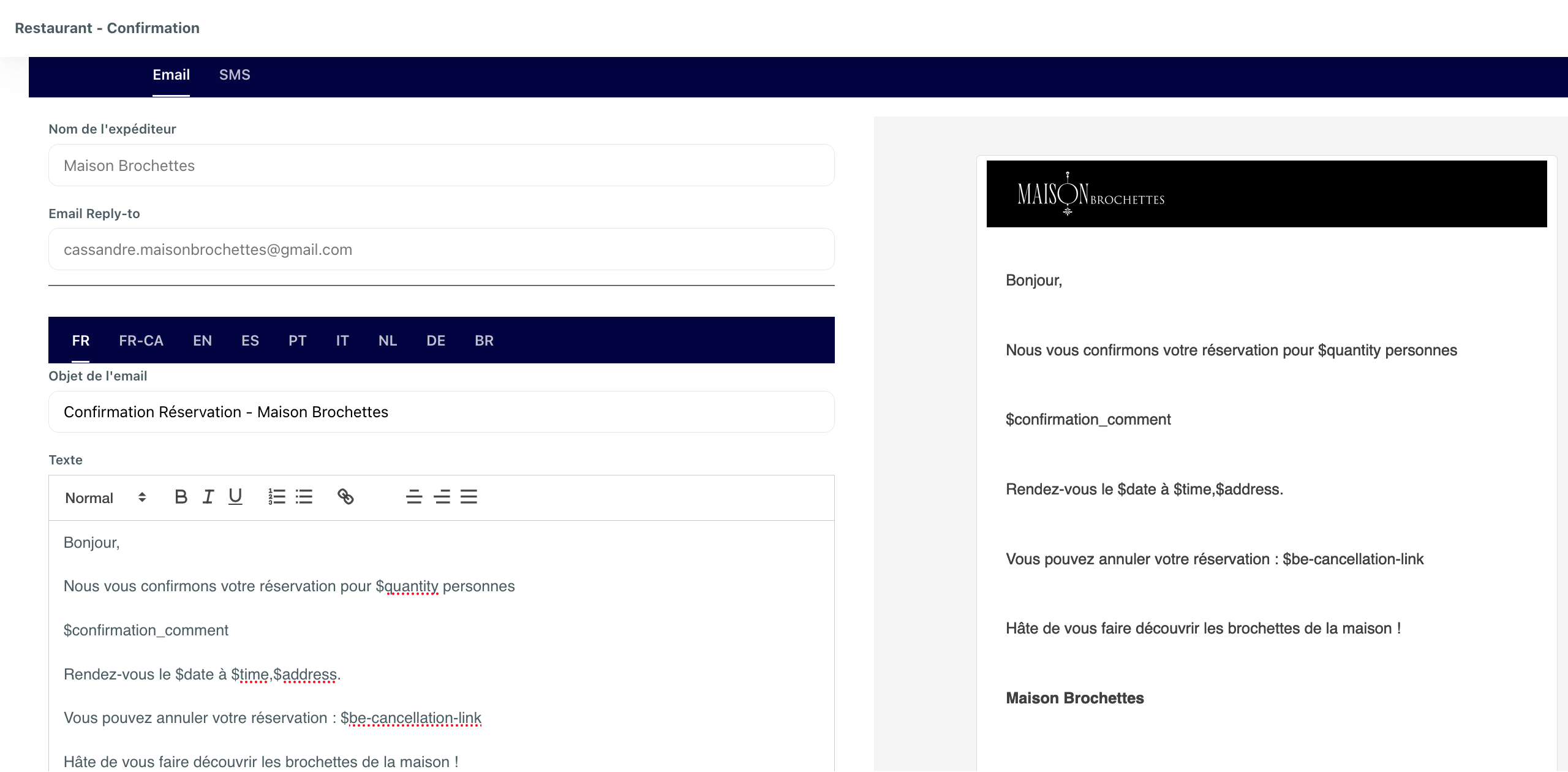
Un
email "demande d'avis" peut être activé pour demander à chaque personne
qui est venu avec une réservation de vous laisser un avis sur le
support de votre choix. N'oubliez pas si vous activez ce message de bien
mettre le lien de votre fiche Google ou de votre outil qui récupère vos
avis.
Enfin,
n'oubliez pas d'ajouter votre logo et une couleur de fond dans l’entête
dans l'onglet "configuration des notifications client'
Related Articles
Champs de configuration du moteur de réservation
Plusieurs champs sont disponibles pour paramétrer votre moteur de réservation restaurant Au niveau des services : Nb de couverts disponibles à la réservation en ligne* : Nombre de couverts que vous mettez à disposition de la réservation en ligne. ...Bloquer la prise de réservation en ligne juste avant le début des services
Une fois le service commencé ou pendant sa préparation, vous ne pouvez plus être disponible pour surveiller les réservations qui continuent d'arriver ? Vous souhaitez pouvoir fermer les réservations du service 30min ou 1h avant son début ? Cela est ...Ajouter un formulaire de groupe dans le module de réservation
Vous souhaitez inciter les internautes à vous contacter pour des privatisations, soirées, groupes ? Cela est possible depuis votre module de réservation. Une fois votre limite de personnes atteinte par réservation (définie au niveau des services), ...Ajouter un champs personnalisé au moteur de réservation
Vous avez besoin de connaitre un point particulier lors de la prise de rendez-vous de vos clients (allergies, ages, préférences ...) ? Vous pouvez créer un champs personnalisé qui sera demandé au client lors de sa réservation et qui sera affiché dans ...Ajouter manuellement une réservation
Vous avez la possibilité d'ajouter une réservation manuellement sur votre cahier de réservation. Pour cela, rendez-vous dans le menu " Restaurant en ligne " > " Cahier de réservation ". Pour avoir un affichage du cahier de réservation en semaine ou ...
Popular Articles
Comment optimiser mon référencement ?
Avoir un site c'est bien, mais évidemment, vous souhaitez qu'il soit bien référencé et nous aussi ! Quelles sont les choses à savoir pour optimiser votre référencement ? - Sélectionnez 3 ou 4 expressions qui seront vos mots clés. => Identifiez ...Synchroniser mon agenda klixi avec un autre agenda
Vous souhaitez envoyer tous vos RDV pris via votre site web klixi sur un autre agenda (google, balinéea, treatwell..) ? Cela est maintenant possible ! Nous vous proposons de synchroniser un agenda tiers avec notre agenda klixi. Attention, cette ...Ais-je accès aux balises de référencement
Pour le référencement de votre site sur les moteurs de recherche, vous trouverez ce qu'on appelle des balises un peu partout dans le code du site. Il en existe de plusieurs sortes comme la META NAME="keywords", META NAME="description", H1, H2, alt, ...Paramétrage de l'e-commerce (livraison, moyens de paiement, alertes aux clients, etc ..)
Pour vendre des produits sur votre site, un "petit" paramétrage s'impose ;) Nous allons voir dans ce tutoriel comment paramétrer : les catégories de produits que vous allez proposer (pour permettre à l'internaute de comprendre facilement où les ...Proposer des produits à la vente
Une fois que vous avez paramétré le fonctionnement de base de votre e-commerce (moyens de paiement, de livraison, stock, alertes ..), vous devez préparer votre catalogue produits. Cela se fait en 2 étapes : les articles les offres Les offres sont les ...